Logging into your new Windows 10 PC
Welcome to your new Windows 10 PC! This device is the property of USC and is assigned to you for the duration of your employment, to be used exclusively for University purposes related to research, teaching, and professional pursuits.
The first time that you turn on your new PC, you will be prompted to go through a few setup steps before you can log in:
- Make sure that you have access to an Internet connection, whether Ethernet, USC Secure wireless, or a secure home wifi network.
- Follow the setup prompts on your screen to select your region, keyboard layout, and wifi network.
- (If you are connected by Ethernet, you will not be prompted to select a wifi network.)
- The "Welcome to University of Southern California - DTS!" screen displays:
Do NOT use your @usc.edu login. Instead, input your login as follows: uscnetid@dts.usc.edu
- Example: if your USC NetID is ttrojan, type in ttrojan@dts.usc.edu
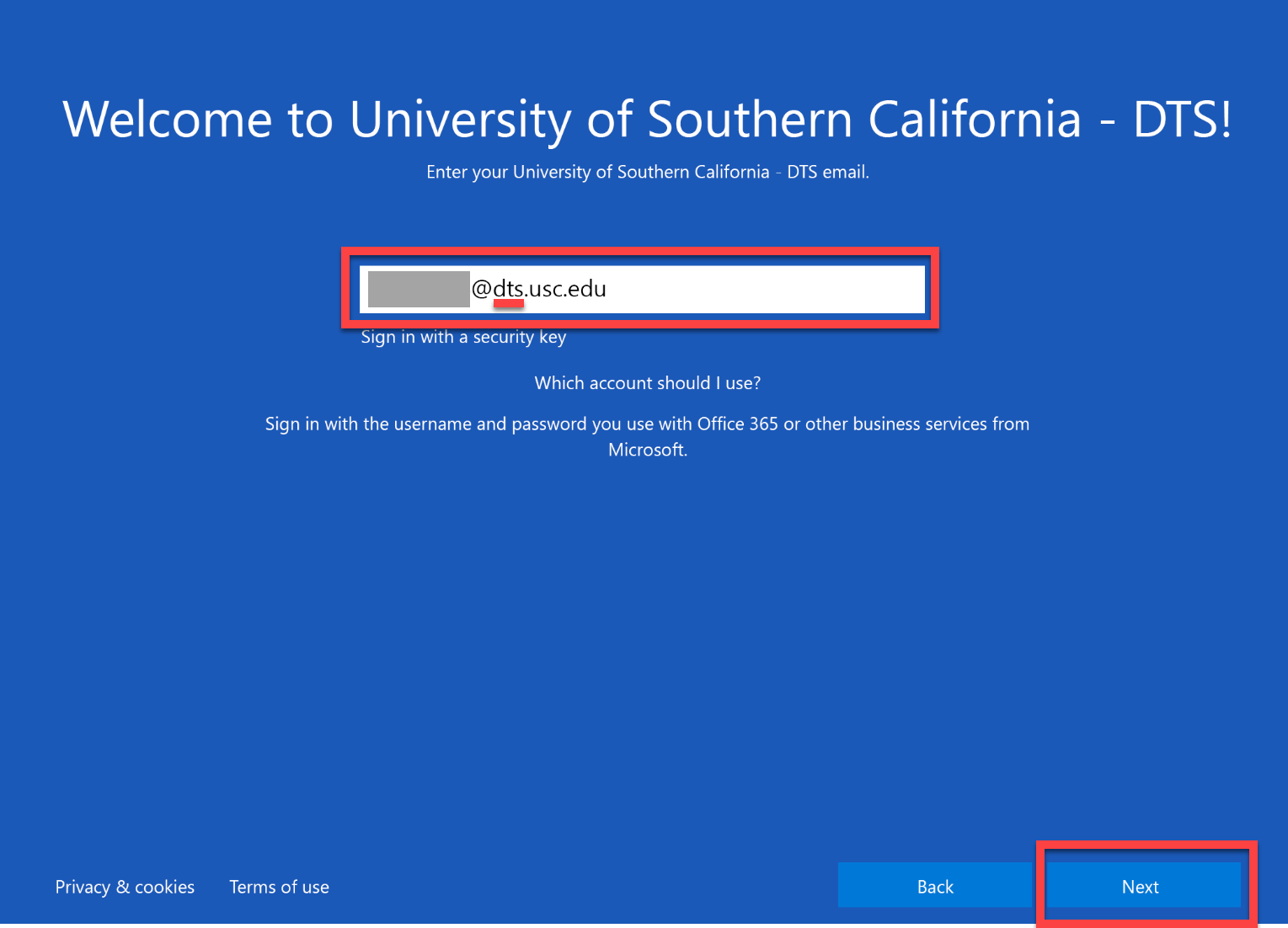
- Click Next.
- Input your password (same as your USC NetID passphrase).
- Click Next.
- Windows proceeds to set up. Allow 15–30 minutes for the process (if it takes longer than this, please contact ts@dornsife.usc.edu: we may need to manually configure your computer). Once the process completes, you are logged into your account on your new Windows PC.
Logging into your Microsoft account for Outlook/Office applications
When you first log into your new PC, you will need to switch from your @dts.usc.edu account to your @usc.edu account in order to log into applications such as Microsoft Outlook and other Microsoft Office applications. To do so:
- Open Microsoft Word (this initial login will not work in Microsoft Outlook).
- To find Microsoft Word, you can type Microsoft Word into your Windows Start menu search bar, and then click on Word to open it.
- In the upper right corner of the screen, click on your account icon. Then click Sign in with a different account.
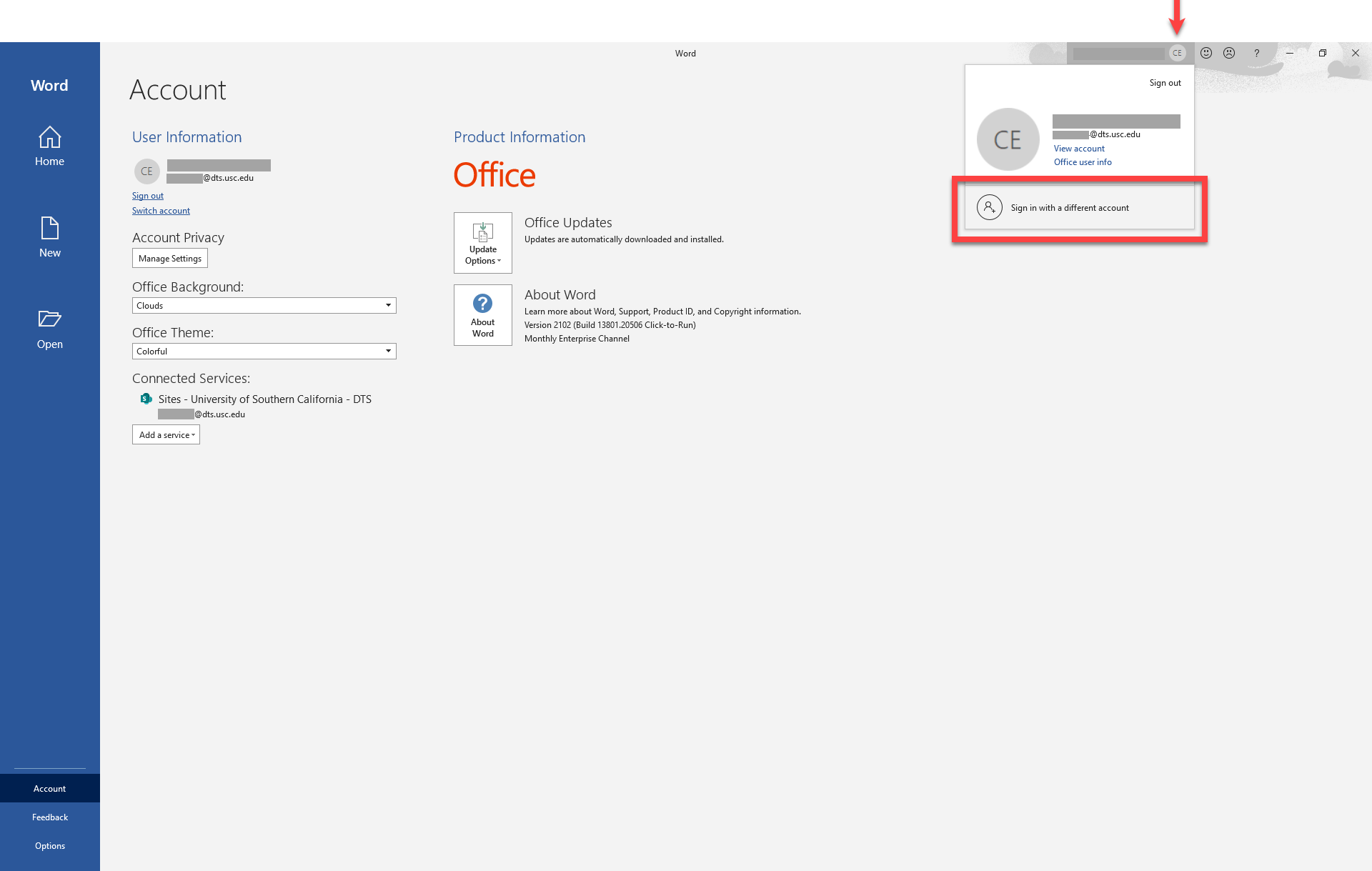
- Input your username as follows:
- username@usc.edu
- Example: if your USC NetID is ttrojan, type in ttrojan@usc.edu
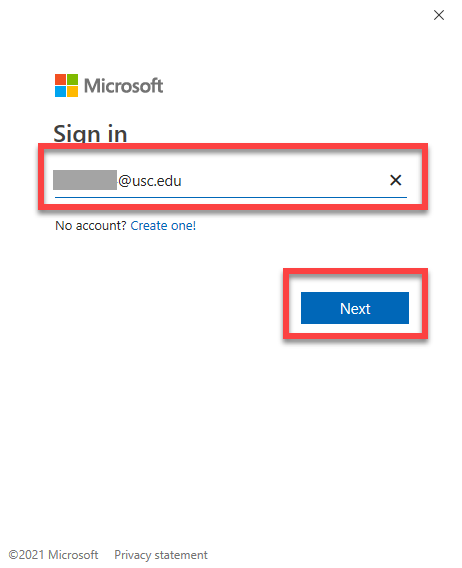
- Click Next.
- The Shibboleth login page displays. Log in using your USC NetID and password.
- The Duo screen displays. Follow the on-screen prompt to complete authentication.
- You're all set! You can now open Microsoft Outlook and other Microsoft applications.
Setting up your new Windows 10 PC
Logging in as computer administrator
If you are installing programs or performing other administrative actions, you may be prompted to input your username and password. Do NOT use your @usc.edu login. Instead, input your login as follows: uscnetid@dts.usc.edu
For example, if your USC NetID is ttrojan, type in ttrojan@dts.usc.edu
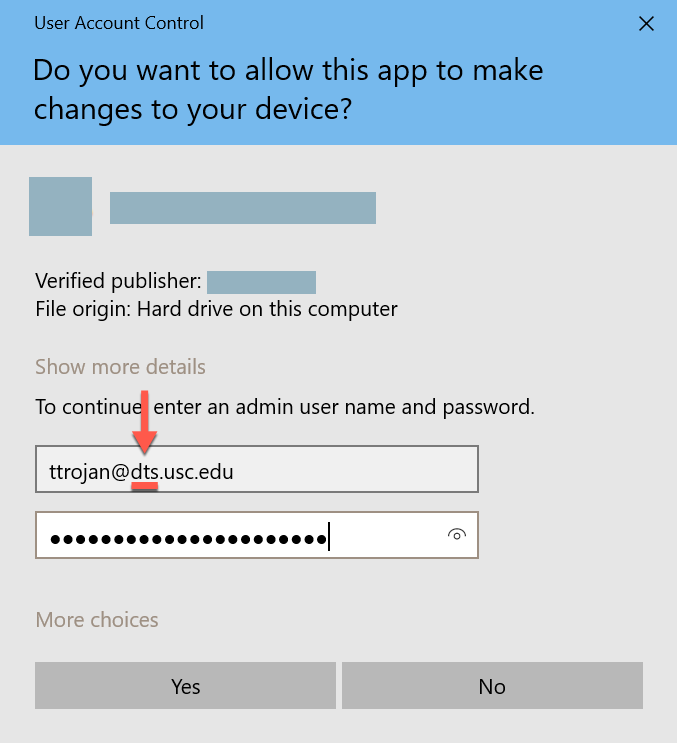
Transferring files from your old computer
Please follow our guide, "Transferring your files to a new computer."
Setting up file backup on your new computer
We strongly recommend setting up Microsoft OneDrive for computer backups. Without OneDrive in place, DTS may not be able to recover your important files in the event of loss, theft, or damage.
Setting up automatic file backup is fast, secure, and easy: you only have to set it up once on your computer, and once you do so, any files/folders added to OneDrive will be backed up and available on other devices even if you lose access to your computer:
Adding Dornsife network printers to your new computer
If you will be using your computer on-campus to print to any Dornsife network printers, you can add them by following these steps:
Quick guide
- Make sure you're connected to the USC network via either Ethernet or USC Secure Wireless. (Do not use USC Guest Wireless.)
- In the Windows Start menu search bar, type printer.
- Click Printers & scanners.
- Click Add a printer or scanner. Allow about 5 seconds for the list to load.
- Click on the network printer to select it. Then, click Add device.
- Not seeing your specific printer listed? Follow these steps:
- Scroll to the bottom of the printer list and click Search Universal Print for printers.
- Type in part of the printer name or leave the search bar blank, and click Search.
- Click on a printer to select it, and then click Add device. (If you still do not see your specific printer, please contact us at ts@dornsife.usc.edu and a technician can help troubleshoot the printer.)
- Once "Ready" appears underneath the printer name, you're all set! The next time that you try to print from Microsoft Word or any other program, this printer will appear as an option.
Detailed guide (with screenshots)
- Make sure you're connected to the USC network via either Ethernet or USC Secure Wireless. (Do not use USC Guest Wireless.)
- In the Windows Start menu search bar, type printer.

- Click Printers & scanners.
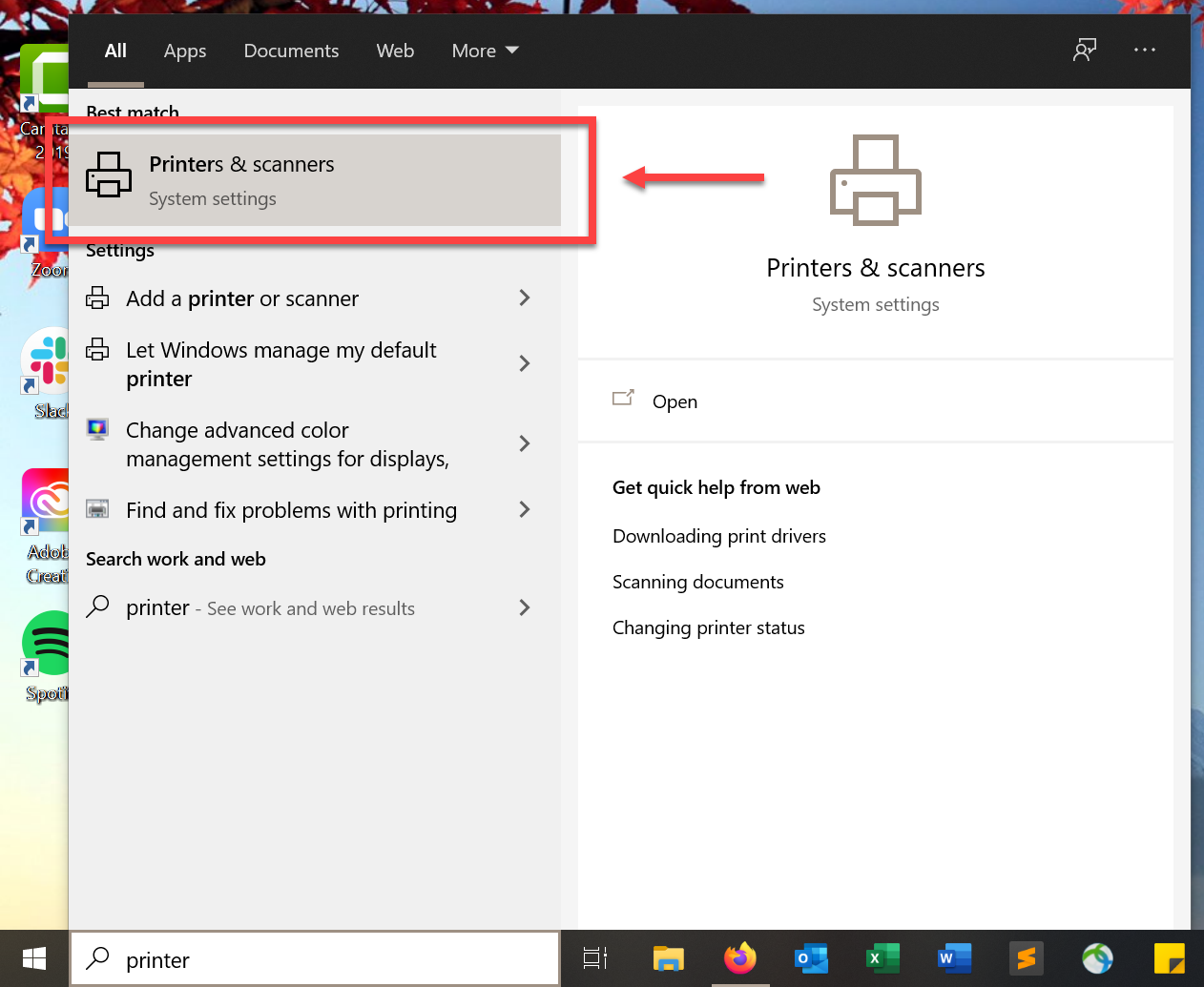
- Click Add a printer or scanner. Allow about 5 seconds for the list to load.
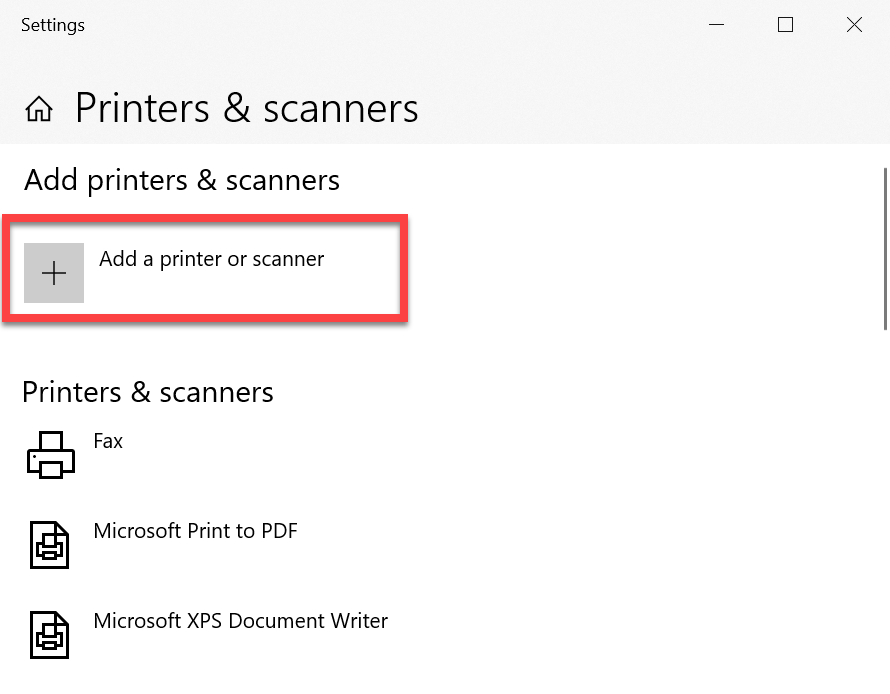
- Click on the network printer to select it. Then, click Add device.
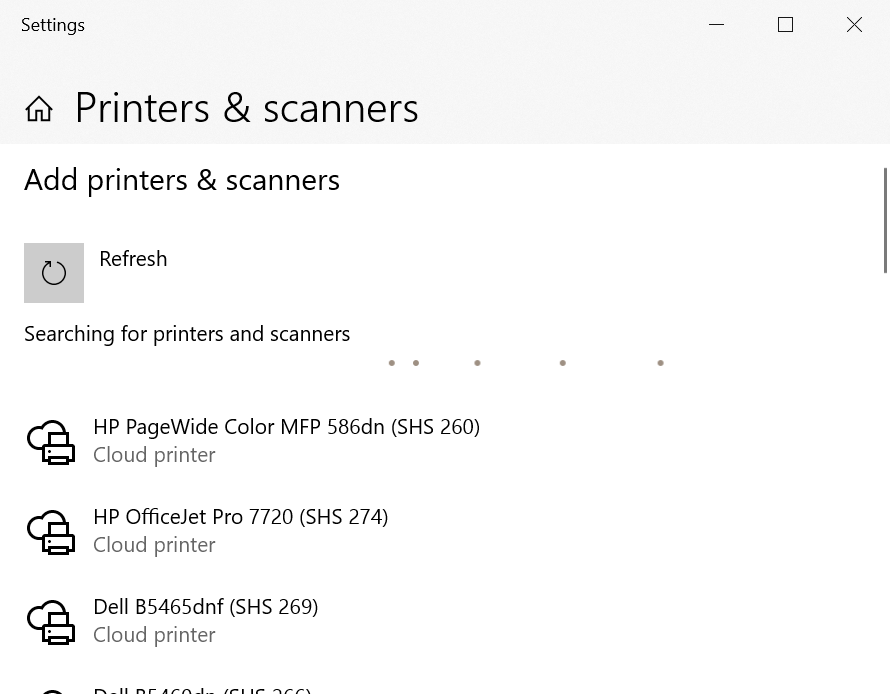
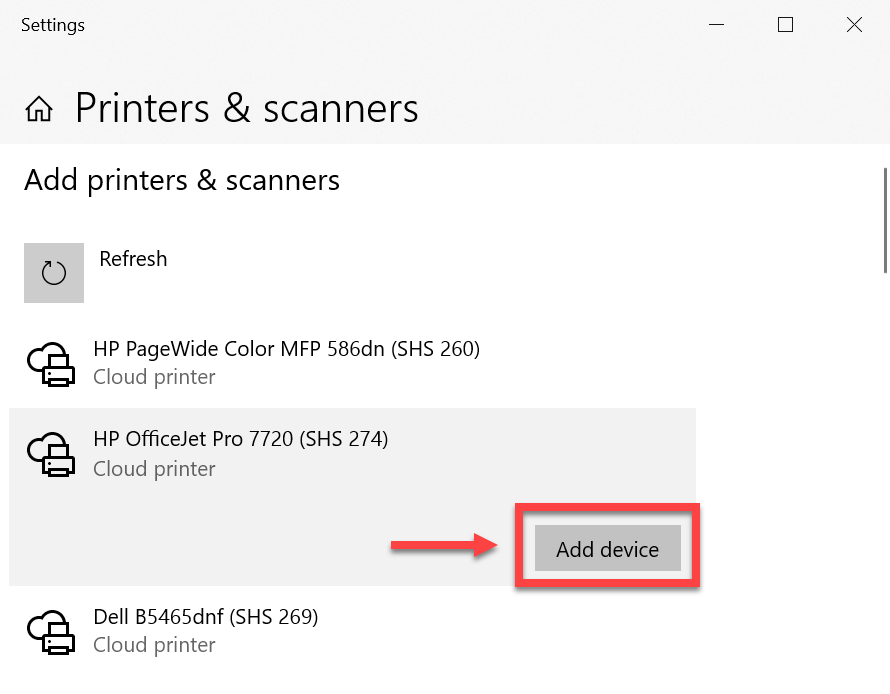
- Not seeing your specific printer listed? Follow these steps:
- Scroll to the bottom of the printer list and click Search Universal Print for printers.
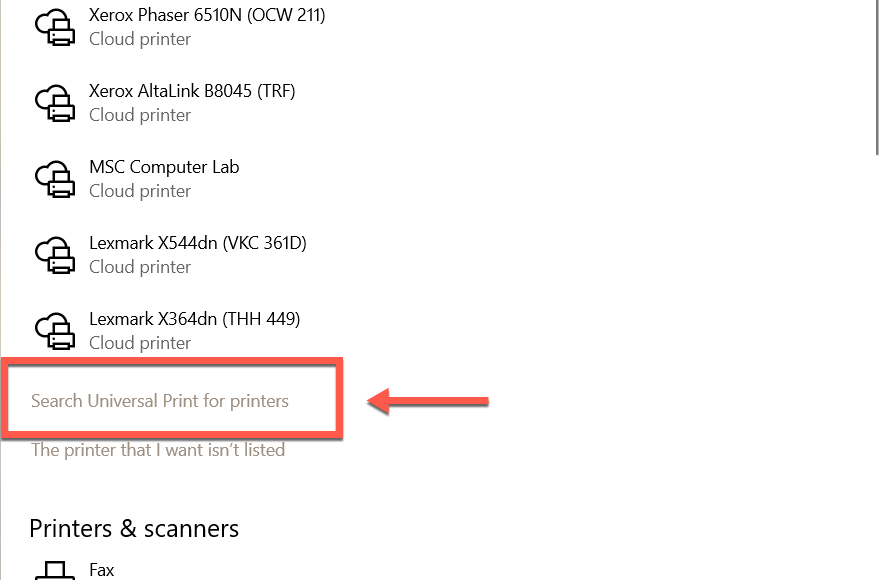
- Type in part of the printer name or leave the search bar blank, and click Search.
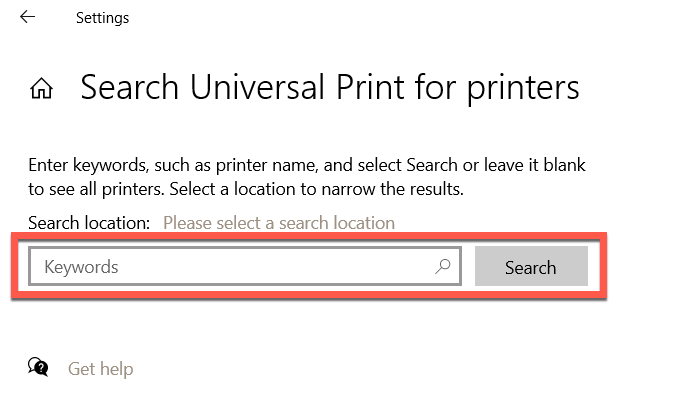
- Click on a printer to select it, and then click Add device. (If you still do not see your specific printer, please contact us at ts@dornsife.usc.edu and a technician can help troubleshoot the printer.)
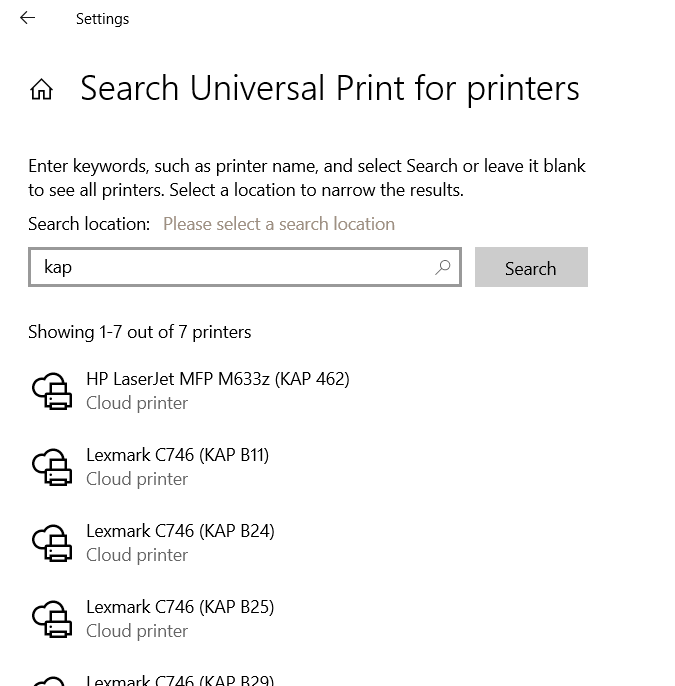
- Once "Ready" appears underneath the printer name, you're all set! The next time that you try to print from Microsoft Word or any other program, this printer will appear as an option.
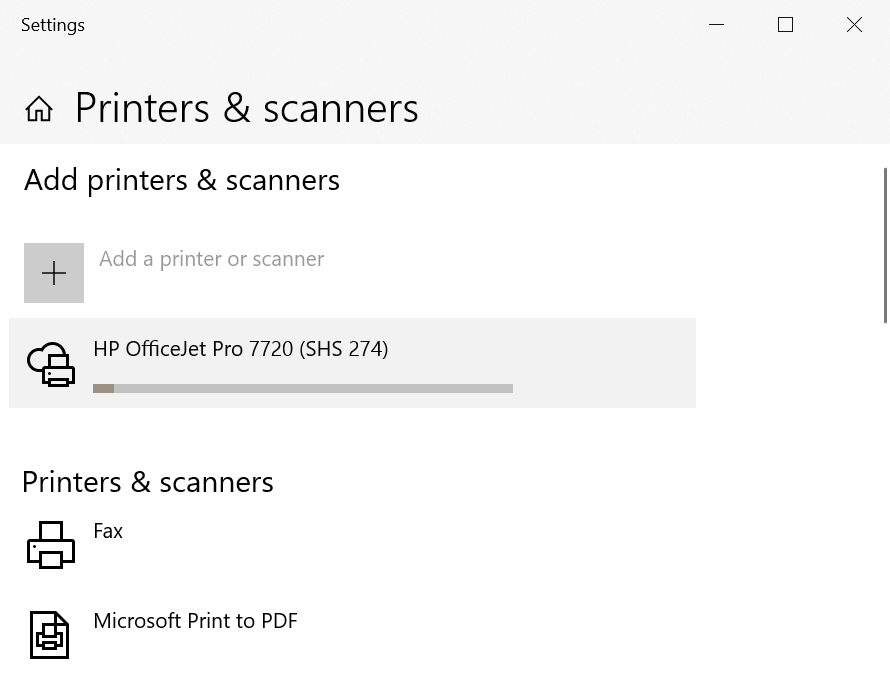
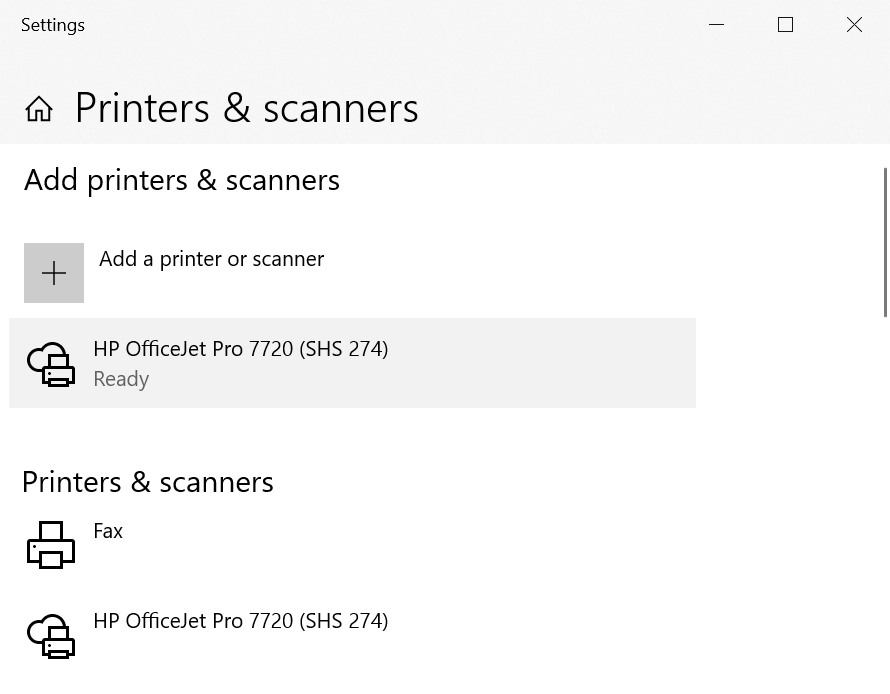
Connecting to departmental network drives
To connect to your department's network drives, follow our guide:
Getting software for your new Windows 10 PC
Once you set up and log into your new Windows PC for the first time, it will automatically begin installing default programs such as Microsoft Office, Zoom, Slack, and SentinelOne.
For more software options, view our list of available software, "Software at USC."
For software installation instructions, view our guide, "Using Company Portal to install software for Windows PC and Mac."
Getting support for your new Windows 10 PC
For any questions, you can submit a ticket to our Help Desk or start a chat with us (red droplet-shaped icon  in the bottom right corner of this page).
in the bottom right corner of this page).
Returning your PC
This device is the property of USC. In using this device, you commit to responsibly caring for and maintaining it throughout your employment. Upon separation from the University, you commit to promptly returning this device in the same condition as it was received, except for normal wear and tear.
Returning your new PC for exchange
Requests to return new IT equipment should be initiated as soon as possible. Please submit your request as a ticket to the DTS Help Desk. Return policies vary by vendor, but DTS will assist Dornsife departments and staff in assessing the options available if the return window has closed.
Returning your old computer
Recycling (e-waste)
Please refer to our guide, "Returning DTS-managed IT equipment."
Repurposing
Please submit your request as a ticket to the DTS Help Desk, specifying whether you are returning the computer to be repurposed by another member within your department or for use by other departments.